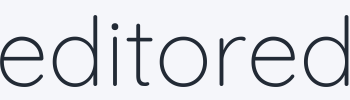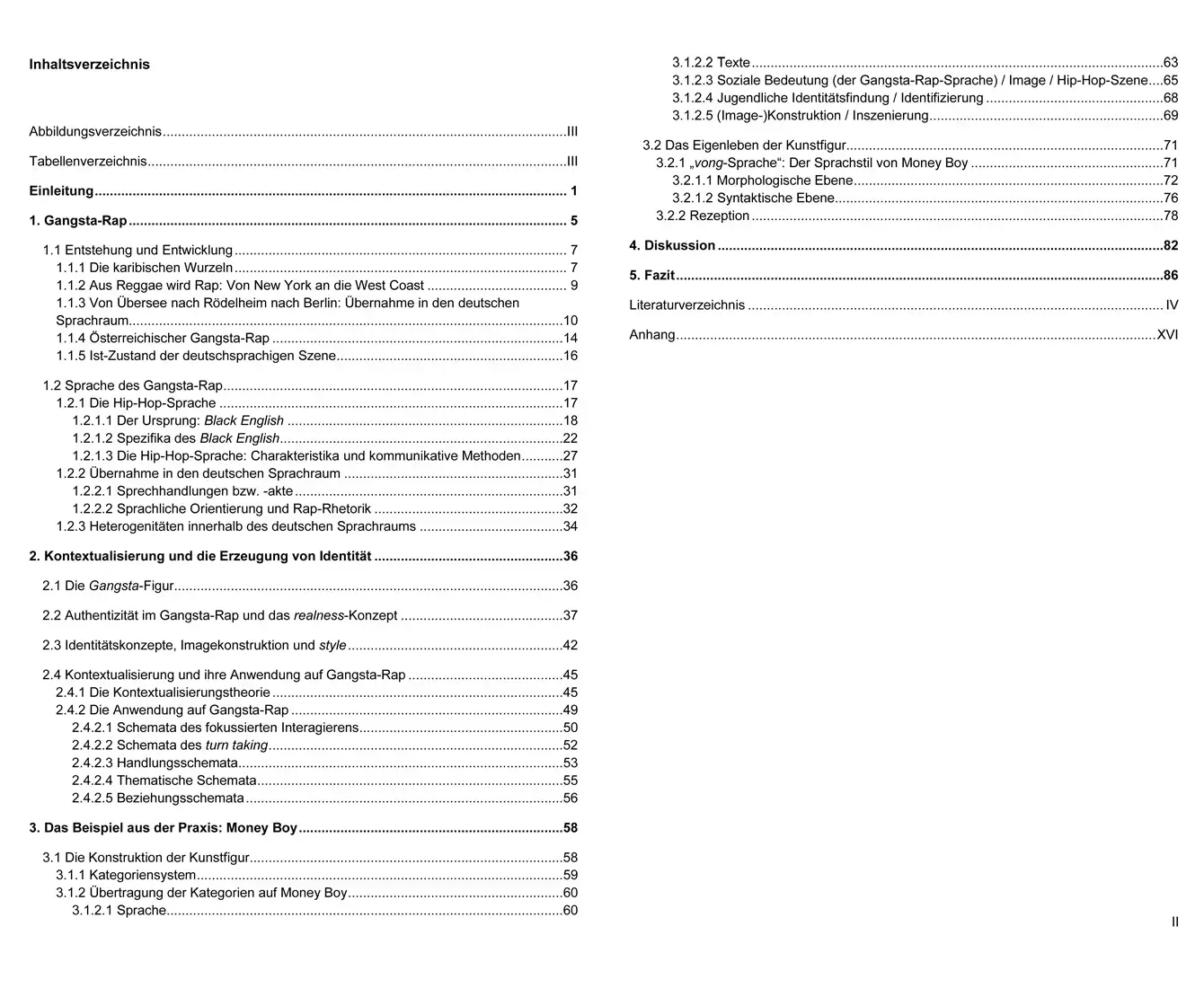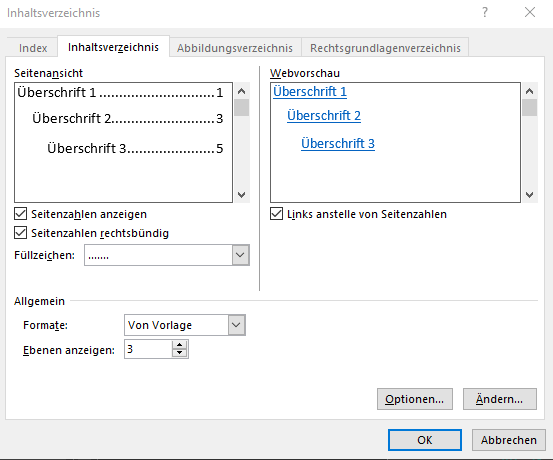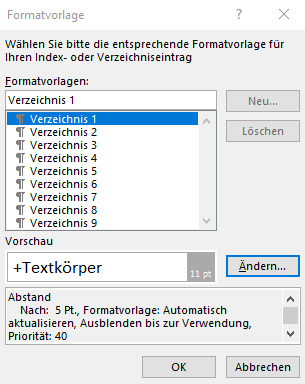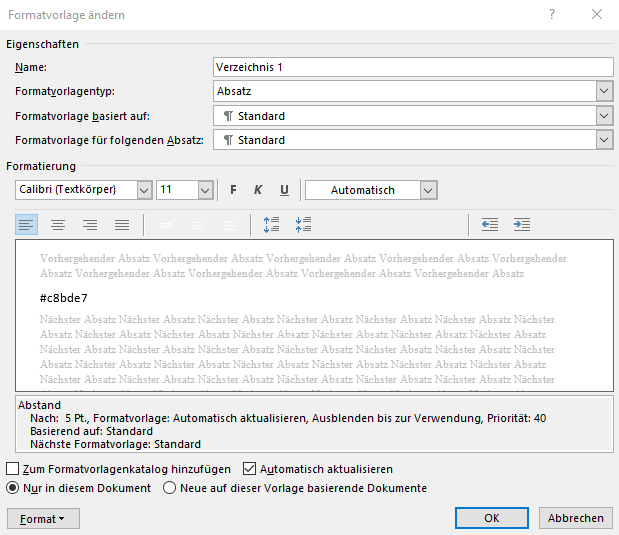Es gibt bestimmte Etwasse, die erleichtern uns das Leben – zum Beispiel ein Entsafter oder ein Lockenstab. Auch ein automatisches Inhaltsverzeichnis in Word gehört zu diesen Dingen – es erleichtert uns das Finalisieren einer akademischen Arbeit ungemein. Du kannst dir die Seiten, auf denen sich die Überschriften befinden, natürlich einzeln notieren und das Inhaltsverzeichnis immer wieder händisch anpassen, bis alles am Ende (hoffentlich) stimmt – go for it. Hast du jedoch erst einmal ein automatisches Inhaltsverzeichnis in Word erstellt, kannst du die Seiten mit einem Klick immer wieder neu aktualisieren. Das spart Zeit und reduziert die Fehlerwahrscheinlichkeit (#effizienz).
Step 1: Festlegen, was Überschriften sind
1.1 Überschrift 2
1.2 Überschrift 2
1.2.1 Überschrift 3
1.2.1.1 Überschrift 4
1.2.1.2 Überschrift 4
1.2.2 Überschrift 3
2 Überschrift 1